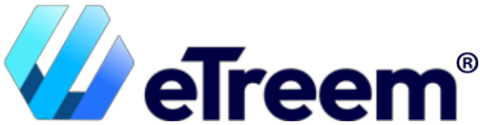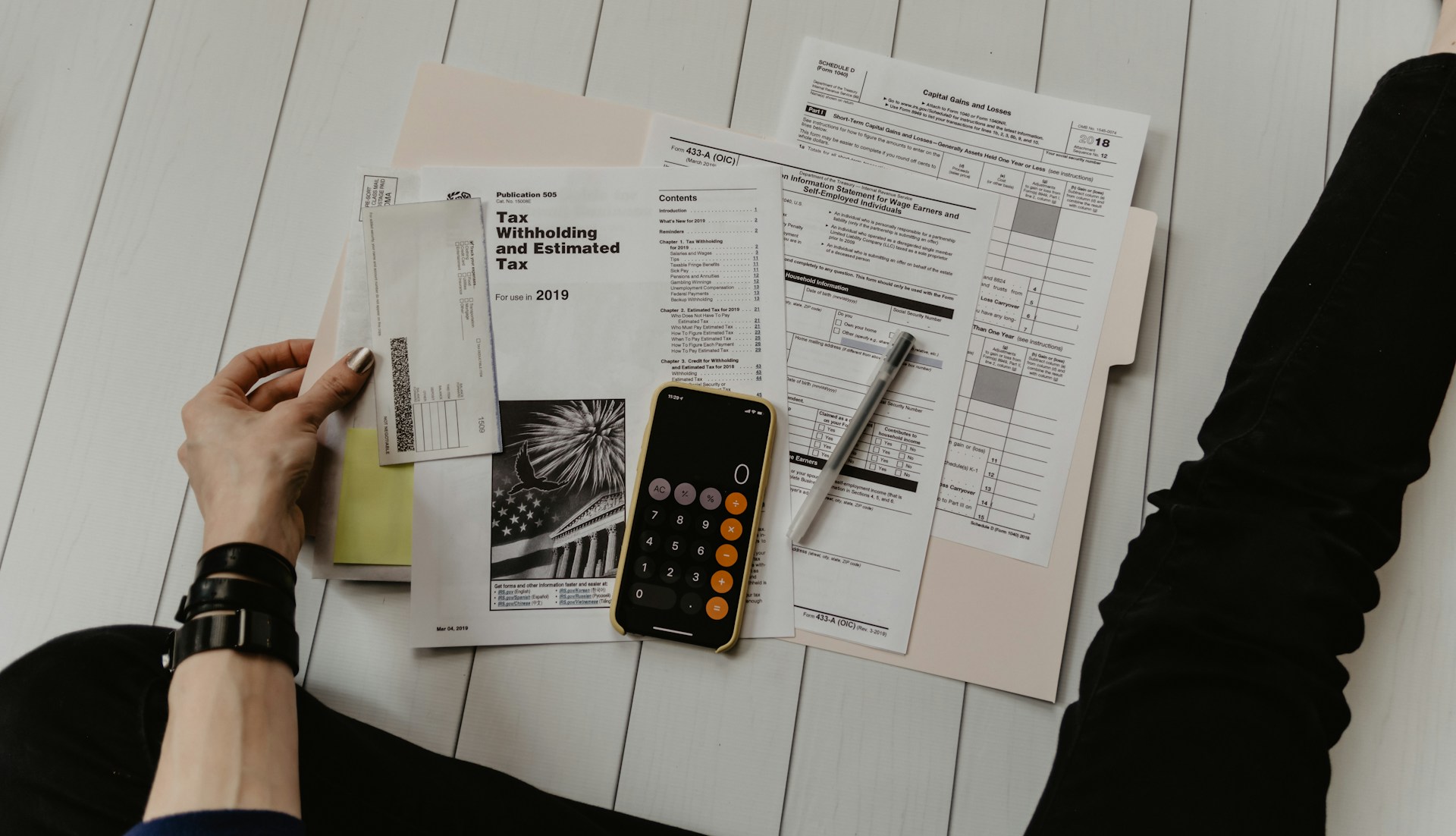
Every business needs effective financial management and accurate bookkeeping. These are essential for maintaining financial stability.
QuickBooks Online (QBO) is a popular accounting software with several tools for financial management. One such feature is reconciliation.
Understanding how to reconcile in QuickBooks Online is crucial for aligning payment records with your bank statements.
In this blog post, we will guide you through reconciliation in QuickBooks Online and provide step-by-step instructions for reconciling an account effectively.
Getting Started
Before you head to the reconcile window, first ensure to switch to the ‘Accountant View.’ There, you can access all the tools for a comprehensive reconciliation. You can easily do this by clicking on the cog wheel in the top right corner and selecting ‘Switch to Accountant view’.
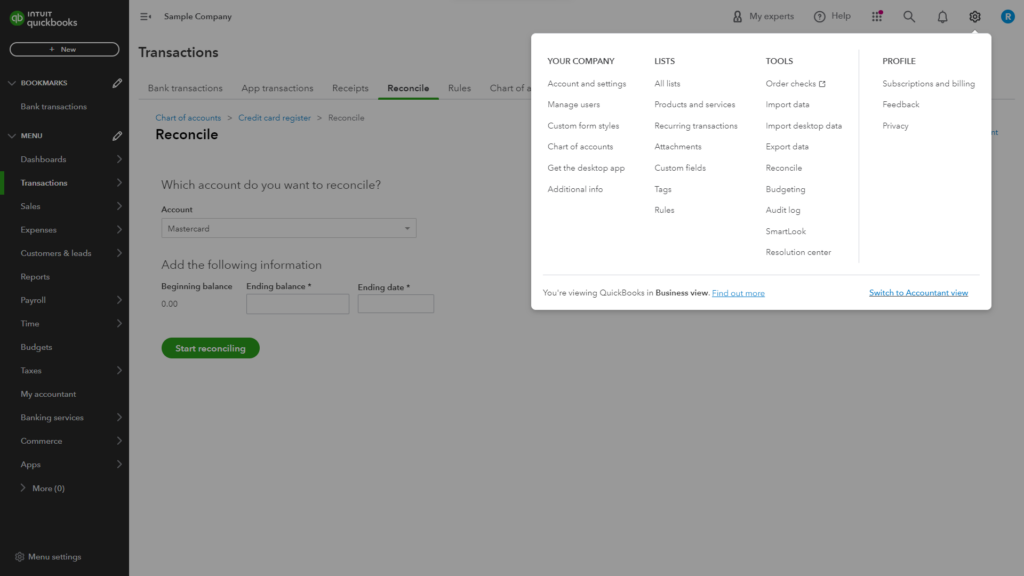
Switching to Accountant view
Once in the Accountant view, navigate to the left panel of your QuickBooks Online dashboard.
Hover over “Transactions” to uncover the “Reconcile” option. This transition ensures you have a complete set of functionalities at your disposal.
On this Reconcile page, you’ll be welcomed by an interface where you can select the bank or credit card account you want to reconcile. You’ll also see the beginning balance, the field for inputting the ending balance, and the ending date.
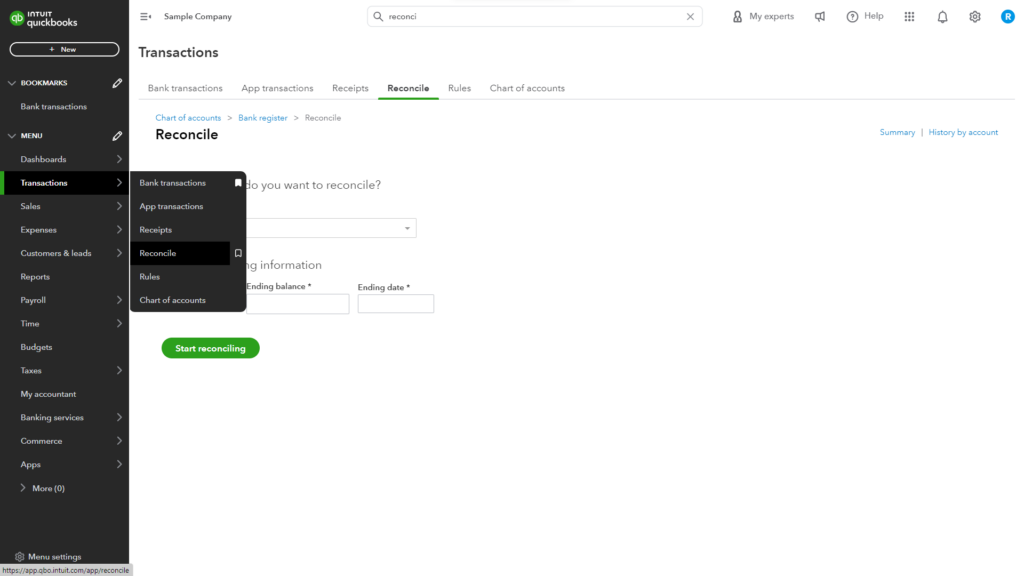
The interface for reconciliation in QuickBooks Online
Understanding Transactions
Navigating through your payment records is akin to piecing together a financial puzzle. Whether cleared or uncleared, each piece plays a vital role in the overall picture of your business’s financial health.
Cleared transactions are those that have been confirmed by your bank. These are the pieces of the puzzle that fit. They show the expenses and incomes that have officially passed through your bank.
On the other hand, uncleared transactions are pending, and waiting to be confirmed. They represent checks not yet cashed or deposits in transit.
Handling these transactions requires a keen eye. For the cleared ones, ensure they match your bank records precisely. Also, track the uncleared to ensure they clear on time and adjust your records as needed.
Bank Statement Integration

Linking bank accounts to QuickBooks Online
Linking your bank account to QBO opens a direct line of communication between your financial records and your bank.
With QuickBooks Online, the process is simple. You can view bank statements from your Checking or Savings accounts within the platform.
It doesn’t stop there; you can also locate transactions on your credit card statements, including those from major providers like MasterCard and Visa. This comprehensive view ensures you have all the financial information you need at your fingertips.
Linking Bank Accounts
This step enables the automatic importing of transactions. To link your account, click on the “Link account” button. However, in those instances where automation isn’t possible, QuickBooks Online offers flexibility through manual imports. Click on the drop-down arrow beside the “Link account” button to import records from a CSV file or other supported formats.
Pros and Cons of Importing Transactions
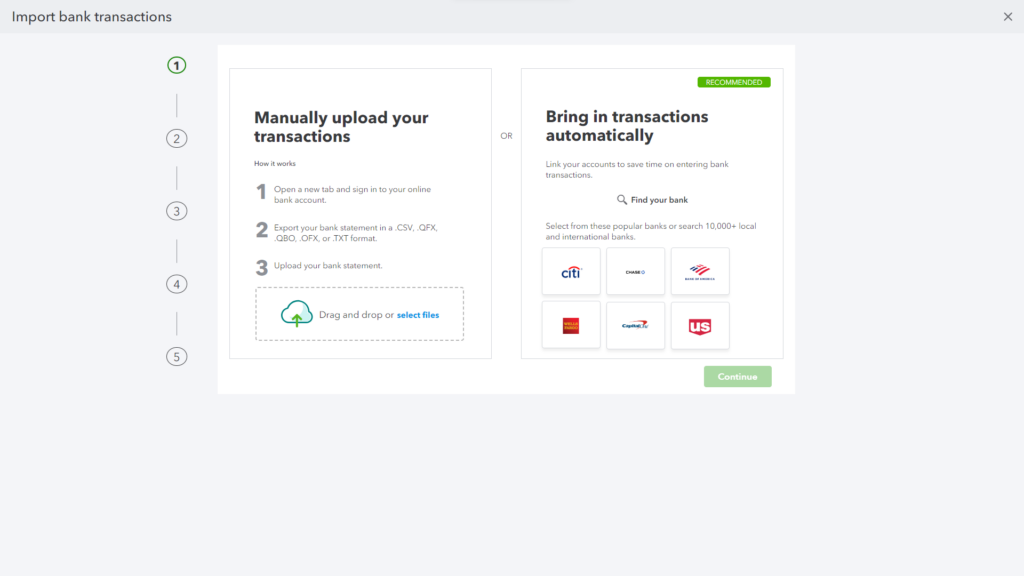
Importing transactions in QuickBooks Online
Automatic Importing
Pros
Efficiency: Automatic imports save time by eliminating the need for manual data entry.
Accuracy: Reduces the risk of human error, ensuring transactions are recorded precisely as they occur.
Cons:
Dependency on Bank Connectivity: Sometimes, bank feeds may experience delays or errors, potentially impacting the flow of transaction data.
Limited Control: Users have less control over the categorization of transactions until after they are imported, which may require adjustments.
Manual Importing:
Pros:
Control: Offers more control over the transaction entry process.
Flexibility: Useful for importing historical data from institutions not directly connected to QuickBooks Online.
Cons:
Time-Consuming: Requires more time and effort to enter data, increasing the risk of delays in financial reporting.
Potential for Errors: Manual data entry is susceptible to human error, which can lead to inaccuracies in financial records.
Period Selection
Choosing the right period for reconciliation helps in organizing your financial data methodically. This paves the way for a smooth and efficient reconciliation process.
Monthly vs Quarterly
Deciding between monthly and quarterly reconciliation can significantly impact your financial management strategy.
Monthly reconciliation is ideal for keeping a closer eye on your finances. It enhances quick identification and resolution of discrepancies. It’s like doing regular check-ups to ensure financial health.
Quarterly reconciliation, however, might suit businesses with fewer transactions or those looking for a broader financial overview. It offers a less frequent but wider snapshot of financial activity.
Learn more about invoices in QuickBooks Online
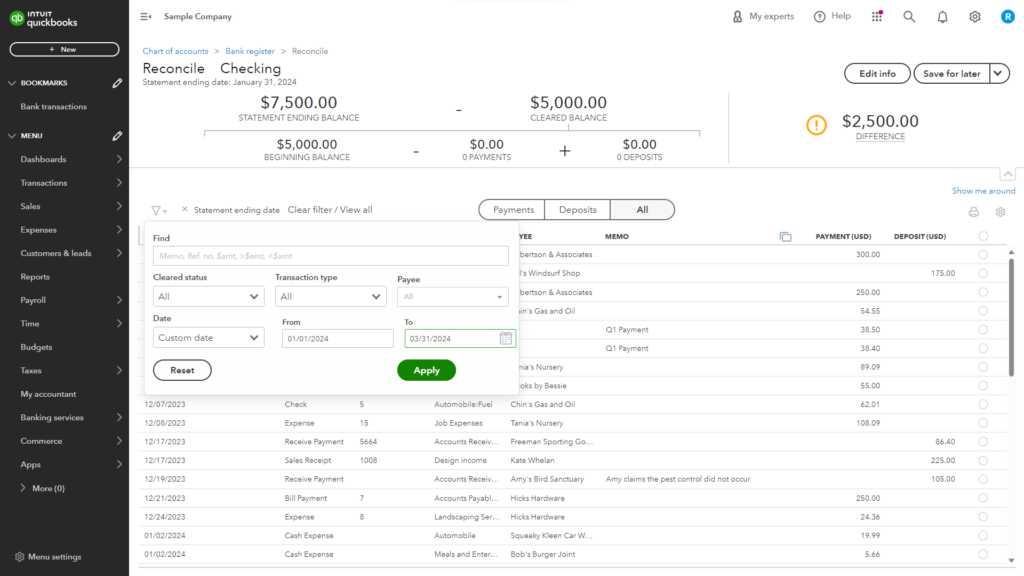
Selecting Reconciliation Period
Custom Date Range Considerations
QuickBooks Online’s custom date range option comes to the rescue when neither monthly nor quarterly fits your needs. This flexibility allows you to customize the reconciliation process to specific events.
Oftentimes, you might need to align with tax periods or adjust for unique business cycles. Choosing a custom statement ending date ensures your reconciliation process matches your business’s specific needs.
Matching Bank and Credit Card Transactions
Manual matching techniques in QuickBooks Online involve a hands-on approach. This process, while detailed, grants you full control over the reconciliation.
Navigate to ‘Transactions’ > ‘Bank transactions’. A table will display all transactions, including those awaiting to be matched. Here, you can compare and confirm each entry to ensure accuracy and completeness in your financial records.
Common Challenges and Solutions
- Mismatched Amounts: Sometimes, the figures between QuickBooks and your bank statement might not align due to entry errors or bank fees.
- Solution: Review the transactions for any discrepancies and adjust entries in QuickBooks accordingly.
- Duplicate Transactions: It’s possible to encounter duplicates, which can throw off your reconciliation.
- Solution: Carefully examine the list for repeated entries and delete the duplicates in QuickBooks to maintain accurate records.
- Missing Transactions: Transactions might not appear if they haven’t been recorded in QuickBooks or the bank has yet to process them.
- Solution: Manually add any missing transactions in QuickBooks. Alternatively, wait for the bank to process pending transactions before completing the reconciliation.
Addressing Discrepancies
Identifying discrepancies early is key to maintaining accurate records. QuickBooks Online notifies you of any mismatches or unusual activities. These notifications prompt immediate action.
Common Mistakes to Avoid
- Overlooking Small Transactions: Even the smallest discrepancy can lead to larger issues. Ensure every transaction, no matter how minor, is accounted for during reconciliation.
- Ignoring Bank Fees: Bank fees can sometimes be the culprit behind discrepancies. Always include them in your reconciliation process.
- Misclassifying Transactions: Properly categorize each transaction to avoid confusion and inaccuracies in your financial reports.
- Forgetting to Review Uncleared Transactions: Regularly check uncleared transactions to ensure they eventually clear and are accurately recorded.
- Rushing Through the Process: Take your time with reconciliation. Rushing can lead to mistakes and oversights.
- Not Reconciling Regularly: Regular reconciliation helps prevent a backlog of discrepancies, making it easier to manage your finances.
- Skipping Double-Checks: Always double-check your work. A second review can catch errors missed during the first pass.
Generating a Reconciliation Report
Reconciliation reports provide a comprehensive overview of each reconciliation session. They highlight discrepancies, changes, and the current status of your accounts. Accessing these reports can be done in any of the following ways:
- Click on ‘History by account’ from the Reconcile interface.
- Navigate to Reports on the left side panel and search for Reconciliation Reports.
Reversing Reconciliation
There are moments when reversing a reconciliation in QuickBooks Online becomes necessary. This might be due to newly discovered errors or previously unnoticed transactions. It could also be due to adjustments required after a financial review.
The impact on payment statements from reversing a reconciliation is significant. It allows for corrections that align your books with bank statements. This process, while crucial, must be approached with care to avoid confusion and maintain the integrity of your financial data.
.Reconciling Credit Card Transactions
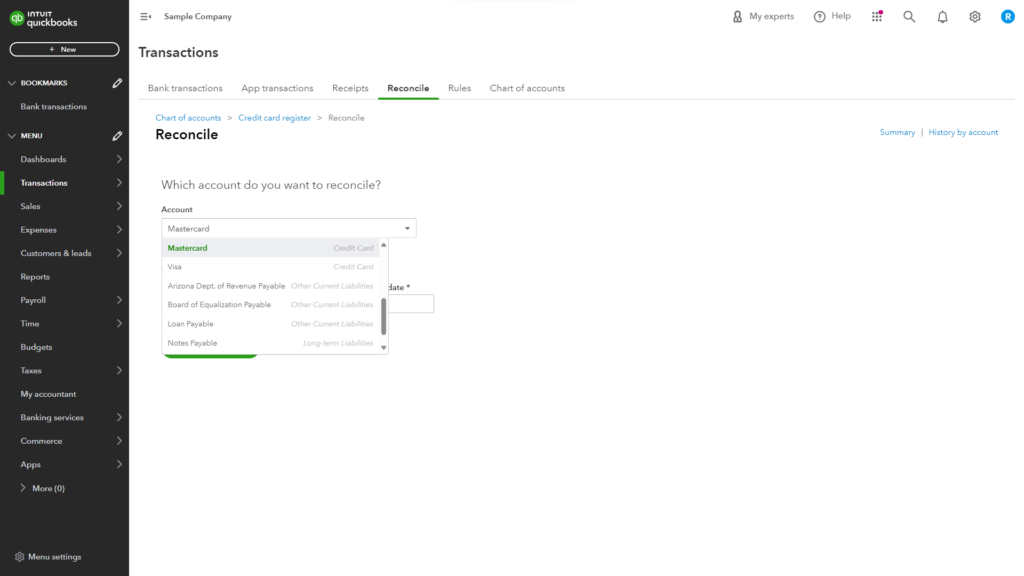
Reconciling credit card transactions
Reconciling credit card transactions in QuickBooks Online has its unique set of challenges. This makes it different from bank reconciliation in several ways.
The differences include:
- Frequency: Credit card payments often occur more frequently than bank payments thus they require more regular reconciliation to keep up.
- Interest and Fees: You must account for interest, fees, and service charges, which don’t typically appear in bank reconciliations.
- Payments and Refunds: Tracking payments made to the card and refunds received makes it more complex.
Ensuring Data Security
With increasing digitization and widespread data leaks, fraudulent transactions are becoming the norm. QuickBooks Online provides robust tools and features designed to protect your information.
Best Practices for Secure Reconciliation
- Limit access to sensitive financial data. Do this by assigning specific roles and permissions to team members.
- Enable two-factor authentication to add an extra layer of security.
- Encourage or enforce regular password changes to prevent unauthorized access.
- Always use a secure, encrypted internet connection when accessing financial records. This will protect data from interception.
Integrating Third-Party Apps
Exploring integration options in QBO opens up a world of possibilities to enhance functionality and streamline workflows.
Benefits of Third-Party Apps
- Automated Data Entry: Reduce manual input and minimize errors to save time.
- Enhanced Reporting: Gain deeper insights with advanced analytics and reporting features.
- Customized Solutions: Tailor your financial management tools to your specific business needs.
Among the popular tools you can integrate with QuickBooks Online, eTreem stands out for its seamless connection. Connecting eTreem to Quickbooks enables automatic synchronization of customers, invoices, and payment data. This not only reduces errors but also significantly improves accuracy and makes it easy to reconcile an account.
Seeking Professional Help
Reconciling in QBO can often be complex and daunting.
Signs like persistent mismatches, unexplained financial variances, or complications arising from integrating multiple accounts signal it’s time to consult an expert. These indicators suggest that the reconciliation issues might be rooted in deeper financial intricacies and hence require professional insight.
Tips for Choosing the Right Professional
- Seek a certified QuickBooks advisor with proven expertise in QuickBooks Online.
- Choose an accountant with a strong background in your specific industry.
- Ensure they grasp your business’s unique challenges and goals.
- Look for someone who offers both technical solutions and strategic advice to streamline your financial processes.
- Select a professional who aims to improve future accuracy and efficiency in financial management
Optimize Reconciliation in QuickBooks Online
Mastering reconciliation in QuickBooks Online is essential for maintaining accurate and reliable financial records. This helps ensure uniformity in your credit card accounts, bank statement information, and your account in Quickbooks.
From navigating the reconciliation window, identifying transactions, and integrating bank statements, to addressing discrepancies and ensuring data security, each step is crucial for a successful reconciliation process.
Regular reconciliation is key to identifying errors, preventing fraud, and keeping your finances in check.
Following the best practices outlined in this guide will streamline how you reconcile your accounts. Embrace these strategies to master how to reconcile in QuickBooks Online.
If you’re aiming to further optimize your accounts receivable and start reconciling, consider partnering with eTreem. With our advanced solution, you can enjoy simplified reconciliation in Quickbooks, saving valuable time.
Chat with us to enhance your QuickBooks experience and elevate your business’ financial operations.