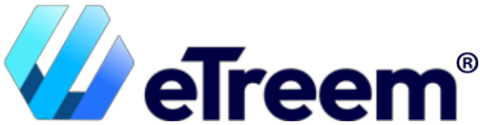Invoicing is like the pulse of a business’s financial health. It’s the process of requesting payments for services or products provided, essential for getting paid and maintaining a steady cash flow.
Think of it as the bridge connecting your work to revenue, a critical step in ensuring your business thrives.
Invoices in QuickBooks online simplify this essential task, turning what can often be a complex, time-consuming procedure into a smooth, streamlined experience.
In this blog we’ll explore:
- How to set up your QuickBooks Online (QBO) for efficient invoicing.
- Navigating and mastering the invoicing dashboard.
- The seamless process of creating professional and customized invoices that makes it easier to get paid promptly.
- Integrating QBO with payment platforms like eTreem for enhanced flexibility and security.
- Generating insightful financial reports from your invoicing data for better business decision-making.
Setting Up QuickBooks Online for Invoicing
Embracing QuickBooks Online for invoicing marks a significant step towards financial efficiency and professionalism. To start using QuickBooks Online, you will need to first have a QuickBooks account.
Creating a QuickBooks account is easy and direct once you visit the account creation page.
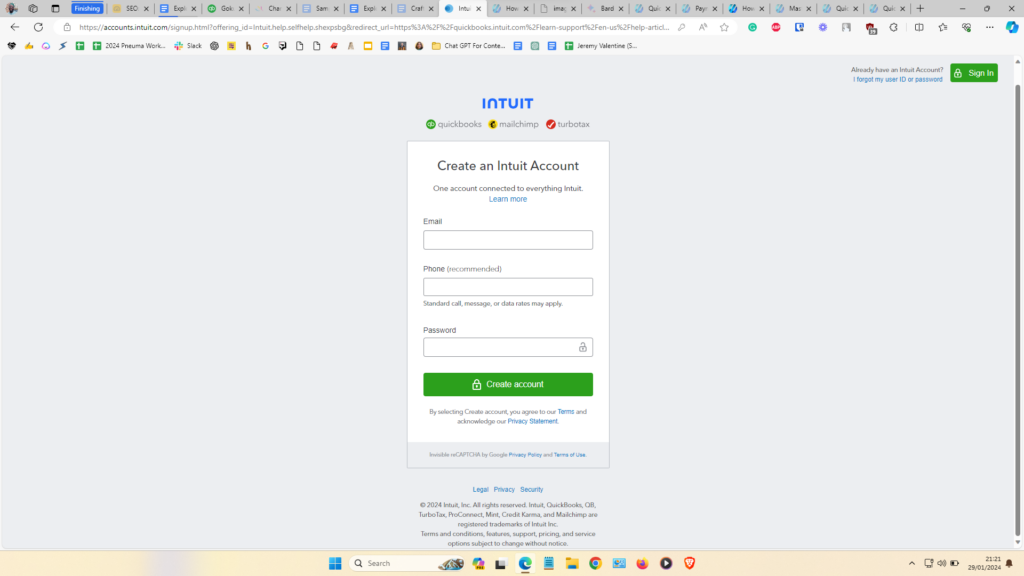
QuickBooks account creation page
The account creation sets the stage for a more organized financial workflow.
Once the account is active, your next move is to customize invoice templates. Personalize them to showcase your brand’s identity, ensuring they look professional and align with your business’s unique style.
After template customization, the crucial task is to integrate your business information into the system. Adding/updating your business details helps in maintaining accuracy and consistency across all your invoices. QuickBooks Online invoicing streamlines these processes thereby making it adaptable for businesses of any scale.
Navigating the QuickBooks Online Invoicing Dashboard
Mastering the QuickBooks Online Invoicing dashboard is key to harnessing the full power of this tool. It’s where all your invoicing activities converge.
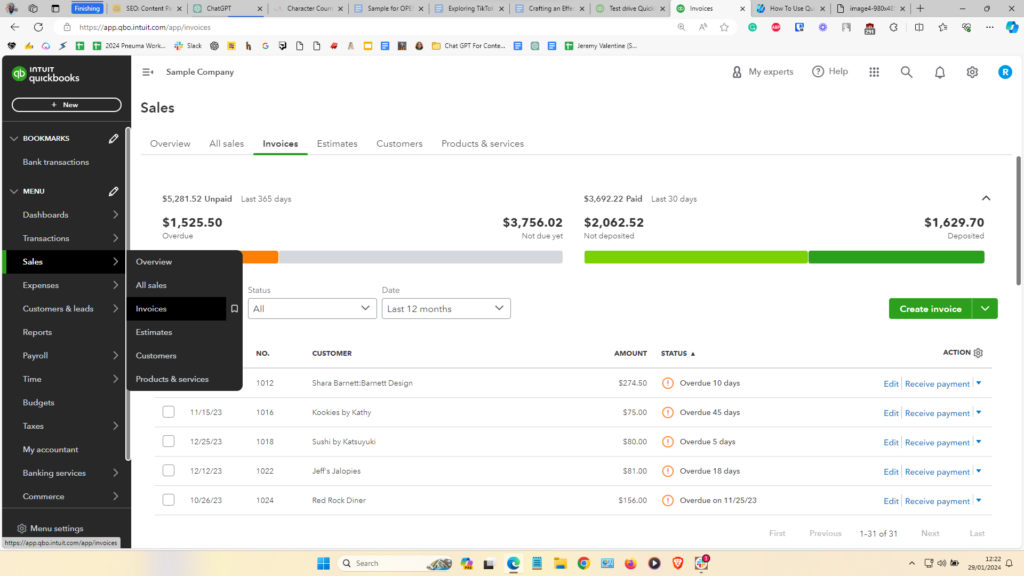
QuickBooks Online Invoicing Interface
To access the invoicing menu from the dashboard home. Hover over ‘Sales’ in the left panel and click on ‘Invoices’. This action opens your invoicing menu, the core area for creating, managing, and tracking your invoices in QuickBooks.
QuickBooks’ design makes it simple to explore various menu options. At first glance, you’ll see two columns displaying the total amount of Paid and Unpaid invoices.
Additionally, there’s a table containing records of all invoices. This table can be filtered to show records for only a specific period, allowing you to easily track and manage your invoicing data according to your business needs.
Creating Professional Invoices in QuickBooks
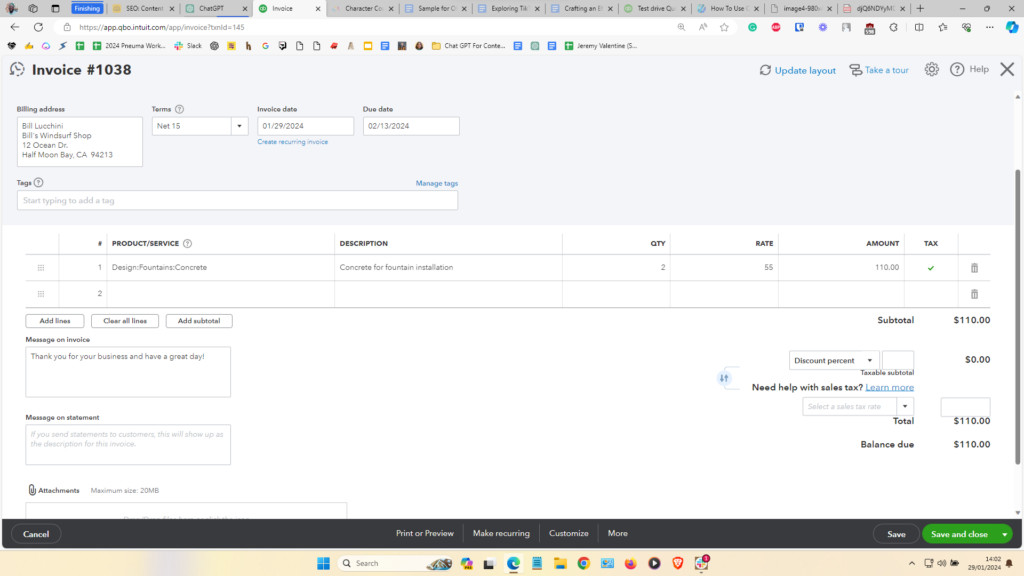
Creating an invoice
Crafting professional invoices with QuickBooks Online is a seamless process.
- To create a custom invoice and accept payments, start by clicking ‘Create Invoice’. The big green button, located on the right, is your starting point to create and send invoices and receive payment.
- Select a Customer: When you choose an existing customer, their email and billing address automatically populate.
- Update Invoice Fields
- Customer Email: Confirm or enter the customer’s email.
- Billing Address: Check the pre-filled address or add a new one.
- Terms: Select from ‘Due on Receipt’, ‘Net 10’, ‘Net 15’, ‘Net 30’, or ‘Net 60’ for payment grace periods.
- Invoice Date: Set the date the invoice is issued.
- Due Date: Manually input the due date for the payment.
- Table for Invoice Items: Add the products or services being invoiced.
- Discount: Apply a discount either by percentage or a specific dollar value.
- Sales Tax: Include sales tax appropriate to the state where you’re conducting business.
- Message Field: Insert a custom message for your client.
- Attachments: Attach any relevant documents.
- Finalizing the Invoice: You can Print the invoice, Save it for later, Send it immediately, or Save and share a link with the customer.
After finalizing, you have the option to ‘Make recurring’. This feature is perfect for regular billing cycles, automating the invoicing process for ongoing services or subscriptions. It saves time and ensures consistency in your billing.
RELATED POST: How To Avoid QuickBooks Credit Card Fees
How to Create Custom Invoices
The QuickBooks Online ‘Customize’ feature allows you to select from different invoice templates. This empowers you to create custom invoices that suit your brand and client preferences.
You can add your logo, choose brand colors, and select your desired font. You can also change the default fields that appear on invoices and rearrange the order of sections. This level of customization ensures that each invoice you send can carry varying information while representing your brand professionally.
Managing Clients and Customer Information
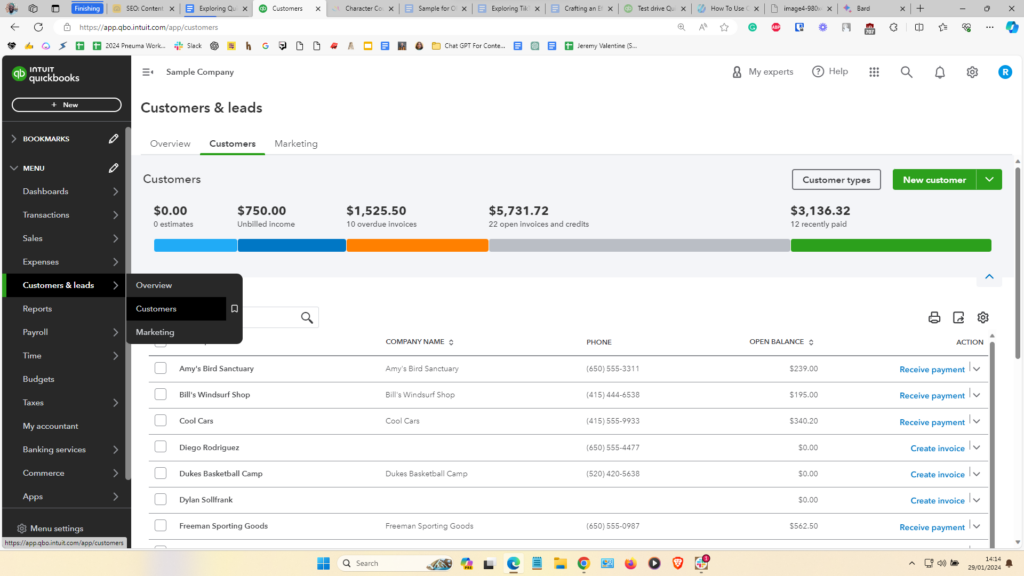
Managing customers and clients on QuickBooks
Efficient management of client and customer information is important for successful invoicing and ensuring you get paid.
To begin, navigate to ‘Customers & lead’ on the left panel and click on ‘Customers’. Here, you’re introduced to a comprehensive dashboard where you can view all customer details. This is where you can add new customers to QuickBooks Online.
Whether it’s a single entry or multiple customers at once, the platform supports adding them individually or importing them via CSV, Excel file, or Google Sheets.
Updating customer details is just as easy. Search for a customer in the dashboard, and with a few clicks, you can update their information. This updated information is crucial when using customer profiles to send an invoice that contains accurate customer information.
Itemizing Products and Services
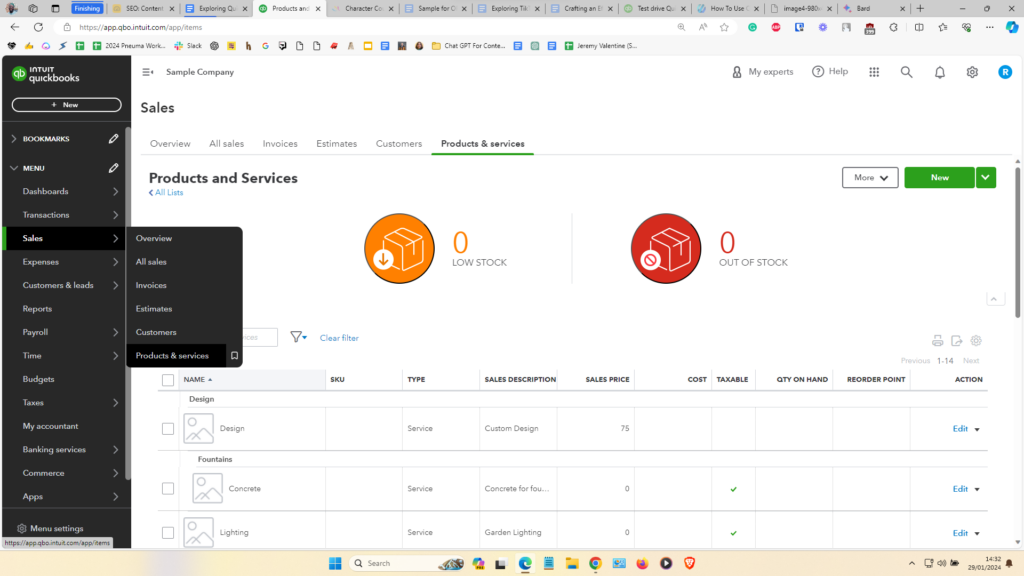
Managing products and services in QuickBooks
A well-organized product and service catalog is vital for efficient invoicing, helping to keep track of your offerings. QuickBooks Online provides the tools to build and manage this catalog effectively.
To access your product and service catalog, hover over ‘Sales’ on the left panel and select ‘Products & Services’. In this dashboard, you’ll find a comprehensive view of all your offerings. You can filter these based on various criteria like Status, Type, Category, and Stock Status.
Building your catalog involves adding new products or services, which can be done directly from this dashboard. Each item can be detailed with pricing and tax information. This precision is key when linking items to invoices as it builds transparency between you and your customers.
Editing existing products or services is just as straightforward. Simply select an item from the table and make your changes.
For more organized invoicing, you can group products by clicking on ‘More’ and then ‘Manage categories’. This organization streamlines the invoicing process and enhances the clarity and professionalism of each invoice sent to your clients.
Handling Discounts and Promotions
Offering discounts and promotions can be a powerful strategy to enhance customer relationships and boost sales. With QuickBooks Online, you can apply discounts and create promotional codes directly on your invoices.
To apply a credit discount, simply select the ‘Discount’ field when creating an invoice. You can choose a percentage or a specific dollar amount, tailoring it to each sale preference.
For promotional credit codes, you can add a unique identifier in the invoice’s memo or message section.
Automating Recurring Invoices
Embracing automation for recurring invoices can significantly streamline your billing process.
QuickBooks Online offers a streamlined way to set up and manage repetitive invoicing. It helps you maintain consistency in your billing practices as you create and send invoices.
To automatically send repeated invoices to your customers, choose the ‘Make recurring’ option when creating a new invoice. This allows you to establish a schedule, whether it’s weekly, monthly, or any custom interval. You can set the end date for the recurrence, particularly useful if the service or product delivery has a predetermined conclusion date.
Tracking Invoice Status and Payments
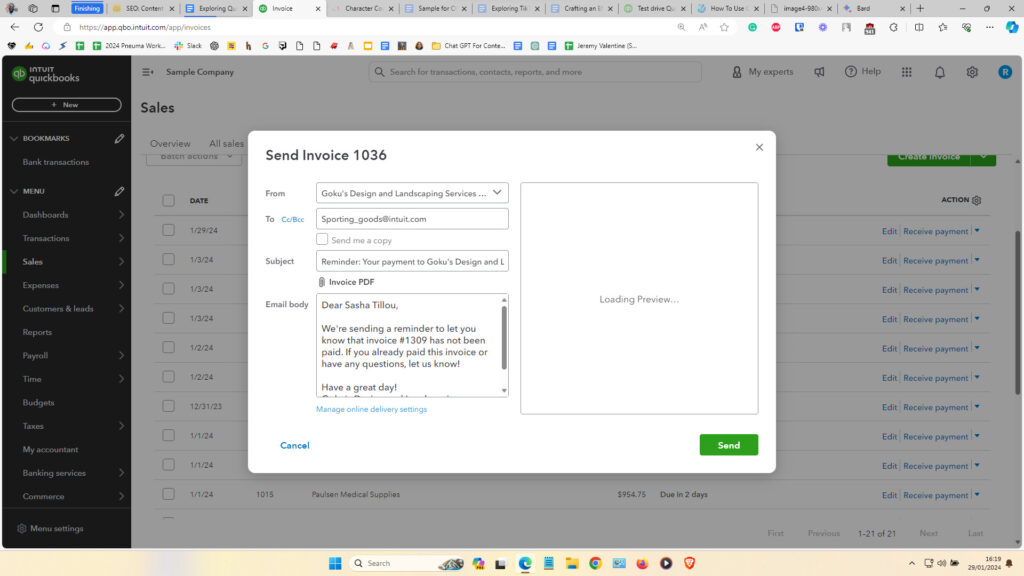
Sending payment reminders
Keeping a close eye on invoice statuses and payments helps to maintain a healthy cash flow. QuickBooks Online ensures you’re up-to-date with any invoice payment through robust tools for real-time tracking.
In QuickBooks Online, every invoice’s status is visible in real time on your invoice list. This feature allows you to see which invoices are paid, pending, or have received partial payments at a glance.
For invoices that receive partial payments, you can easily track the amount paid and the balance due and send an invoice to your customer.
Customizing these reminders is straightforward. You can personalize the email’s message to suit the specific situation or to maintain a consistent tone that aligns with your brand and easily send it to your client.
RELATED POST: What You Should Know About Electronic Checks (eChecks)
Integrating Payment Gateways
Integrating efficient payment gateways into your invoicing system helps to streamline transactions and also enhance customer satisfaction. A key aspect of this integration is linking your invoicing platform, like QuickBooks Online, with robust payment platforms.
One standout option for this is eTreem, which helps you streamline transactions and also enhance customer satisfaction when you create and send invoices. Linking QuickBooks Online with eTreem stands out for its ability to simplify the accounts receivable process. You can automatically apply payments and schedule reminders for more efficient management of invoices and payments.
Moving forward, it’s essential to offer multiple payment options to meet diverse customer needs so everyone can find a convenient way to pay, which ultimately means you’ll get paid faster. eTreem excels in this area — it helps reduce the cost of accepting payments by offering savings with eCheck payments and optimizing interchange rates.
Generating Financial Reports from Invoicing Data
Financial reports are the backbone of strategic business planning. They transform raw data into insights and guide important decisions. A significant source of this data is your invoicing system, which can reveal much about your business’s financial health.
To extract invoicing reports in QuickBooks Online, navigate to ‘Reports’ on the left panel.
Here, a simple search for ‘invoice’ in the top right-hand search bar unveils a range of report options. These reports provide detailed insights into various aspects of your invoicing, from payment statuses to client-wise revenue generation.
Analyzing these reports helps in identifying revenue trends. By examining invoicing data, you can forecast future financial scenarios. This analysis is vital for understanding your business’s growth trajectory and preparing for upcoming financial periods.
Tips for Streamlining the Invoicing Process
To make sure you get paid faster, efficient invoicing is a key component of successful business management. Streamlining this process not only saves time but also minimizes errors, leading to better customer relations and smoother payment received.
One way to enhance efficiency is by utilizing time-saving shortcuts in QuickBooks Online.
Features like recurring invoices, template customization, and automated payment reminders can significantly cut down the time spent on invoicing tasks, ensuring you get paid faster.
Avoiding Common Invoicing Mistakes
- Incorrect or Missing Information: Always double-check for accurate details.
- Delayed Invoicing: Send invoices promptly to avoid payment delays and ensure you get paid on time.
- Lack of Invoice Tracking: Regularly monitor invoice statuses to manage cash flow effectively.
- Forgetting to Follow Up: Utilize automated reminders for overdue payments.
Boost Invoicing Efficiency: QuickBooks Online and eTreem Payment Solutions
QuickBooks Online offers a robust suite of invoicing features that can transform your payment experience.
From creating professional, customized invoices to efficiently managing client information and automating recurring invoicing, QBO streamlines every aspect of the invoicing process.
Integrating with platforms like eTreem enhances payment flexibility and security, making it easier to accept payments and provide a seamless experience for your customer.
The ability to also generate insightful financial reports is invaluable for strategic planning and forecasting.
Wrapping up, it’s important to be proactive and well-informed. This will help you navigate invoicing with confidence, ensure you send invoices on time, and keep your business financially healthy.
If you’re looking to optimize your invoicing and cut down on unnecessary costs, eTreem offers the solutions you need. Take the first step towards payment efficiency by exploring our services today – your business’s bottom line will thank you.