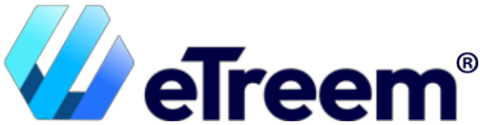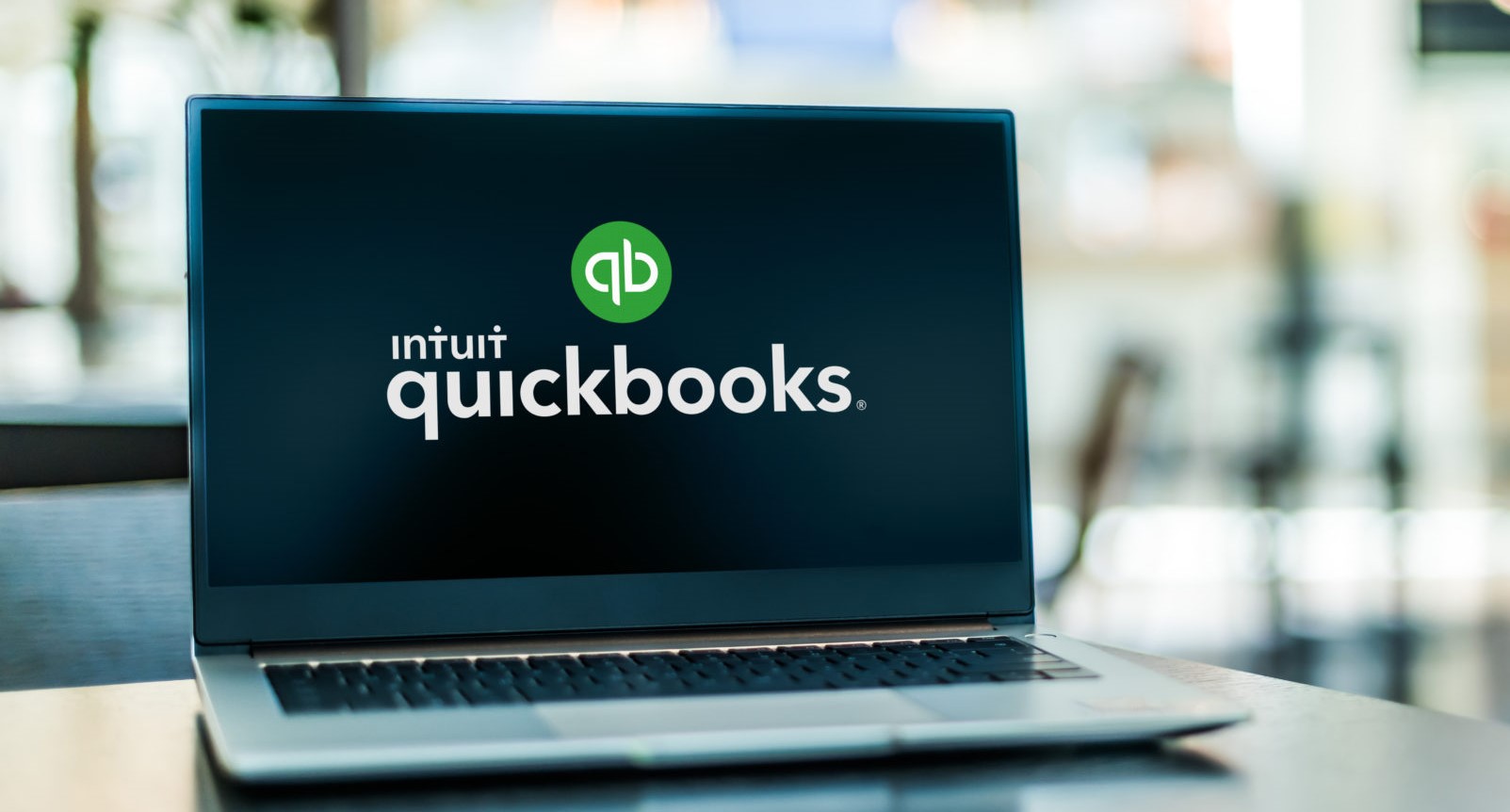
Running a company usually involves several mundane tasks. You have to pay bills, keep up-to-date with your bookkeeping, manage business finances, oversee payroll processing, handle customer inquiries, and maintain regulatory compliance.
These tasks, while essential, can be time-consuming and complex, diverting attention from core business activities.
That’s where applications like QuickBooks come in. They offer streamlined and efficient solutions to manage these everyday business operations effectively.
Whether you’re a small business owner, a freelancer, or part of a larger enterprise, understanding how to use QuickBooks Online effectively can elevate your business operations.
In this guide, we’ll walk you through the steps to master QuickBooks Online so you can pay bills, track income and expenses, and manage your business’s finances with ease.
Setting Up Your QuickBooks Account
Using the QuickBooks accounting software begins with setting up your account. To start, visit the Intuit accounts page and choose ‘Create an account’. Enter your email and phone number, and if prompted about an existing account, follow the step-by-step instructions to recover your existing account.
Set a password, and after account creation, you’ll receive a verification email. This step links all your QuickBooks products to one email for streamlined management
Choosing the Right Subscription Plan
Part of the preliminary steps of using QuickBooks is selecting a subscription plan that aligns with your business’s needs. QuickBooks Online offers various plans, each tailored to different business sizes and requirements.
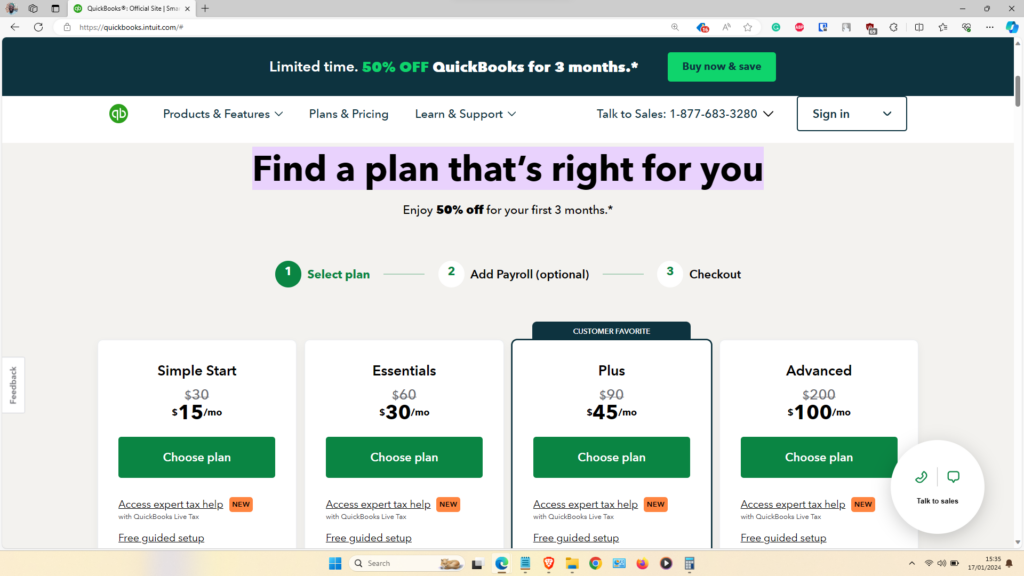
Various QuickBooks Online Plans
From basic features for small businesses to more advanced options for larger enterprises, there’s a plan for every stage of your business growth.
Consider the scale of your operations and the specific accounting features you need when making your choice.
Navigating the QuickBooks Online Dashboard
Once you’ve set up your QuickBooks Online account, the next step is to familiarize yourself with the dashboard.
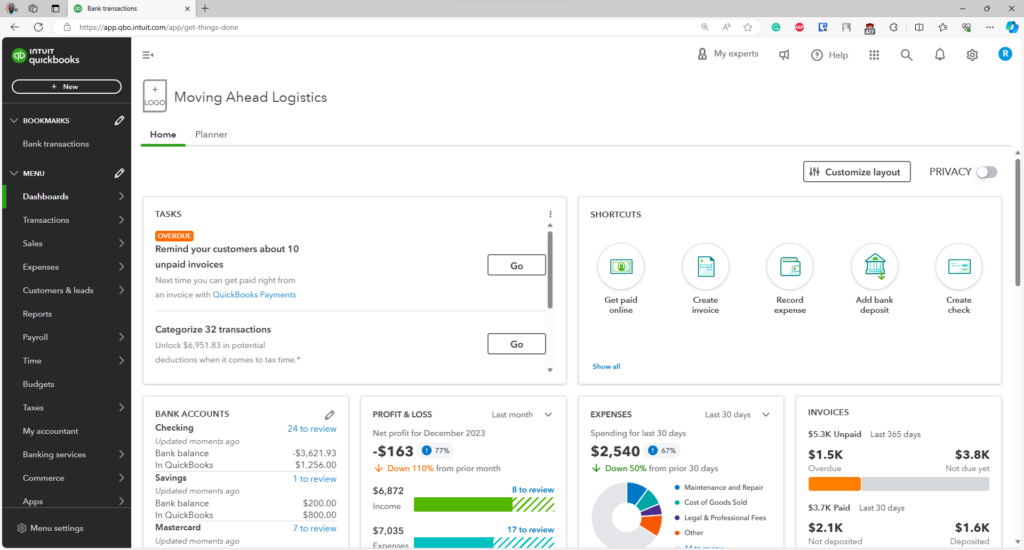
QuickBooks Online Dashboard
QuickBooks accounting software has a relatively simple learning curve. The dashboard, with its intuitive design, offers a range of tabs on the left panel, each leading to specific functionalities.
Dashboard Interface Tabs
- Transactions: Access bank transactions, app transactions, sales receipts, reconcile accounts, set rules, and manage your chart of accounts.
- Sales: Includes an overview, all sales tracking, invoices, estimates, customer management, and product & service details.
- Expenses: Manage expenses, bills, vendors, contractors, and track mileage for comprehensive expense reporting.
- Customers & Leads: Features an overview, customer management tools, and marketing options to enhance customer relations.
- Reports: A central place for generating various financial reports. These reports are vital for business analysis and decision-making.
- Payroll: Manage employees, contractors, and workers’ compensation for streamlined payroll processes.
- Time: Includes an overview and time entries, perfect for tracking billable hours and project management.
- Budgets: Plan and monitor your financial budgets, keeping your business on track financially.
- Taxes: Handle sales tax and 1099 filings, simplifying tax management for your business.
- My Accountant: A dedicated space for collaborating with your accountant or financial advisor.
- Banking Services: Access to capital and the PPP Center, providing financial resources and support.
- Commerce: Manage orders and payouts, and get an overview of your commerce activities.
- Apps: Discover and manage apps that integrate with QuickBooks Online for an elevated accounting experience.
- Menu Settings: Customize your dashboard menu to prioritize the tabs most relevant to your business needs, ensuring quick access to frequently used features
How to Add and Update Your Business Information in QuickBooks Online
Adding your business information is a fundamental step in using this revolutionary accounting solution. This process sets the foundation for all your financial activities and ensures that your accounting data aligns with your business specifics.
To input your company details, navigate to the settings icon located at the top right corner of the dashboard interface.

Updating your business information
Clicking on this will open a menu with several options. Under the ‘Your Company’ column, the first option is ‘Account and Settings’. This is where you can enter vital information about your business, such as the company name, company registration number (EIN or SSN), address, contact details, and other relevant specifics. Ensuring these details are accurate and up-to-date is essential for accurate financial tracking and reporting.
Linking Bank Accounts and Credit Cards
For seamless payments, linking your bank accounts and credit cards to QuickBooks Online is a must. You can access this feature under Transactions > Bank Transactions.
Here, you have the flexibility to toggle between Checking, Savings, and Card to view transactions. The interface allows you to link various US bank accounts and connect to PayPal by clicking on ‘Link account’. This integration not only saves time but also reduces the likelihood of errors in your financial records.
RELATED POST: What Are QuickBooks Credit Card Processing Fees
Chart of Accounts
Understanding COA is a fundamental aspect of mastering QuickBooks Online. The COA is an essential organizational tool that categorizes all the financial transactions of a company for easy accessibility.
What is a Chart of Accounts?
A Chart of Accounts is an index of all the financial accounts in a company’s general ledger, categorized by line item. It’s a comprehensive listing that helps in organizing finances and providing a clear view of a company’s financial health. The COA includes various accounts such as assets, liabilities, equity, revenues, and expenses, each with unique identifiers for easy access and assessment.
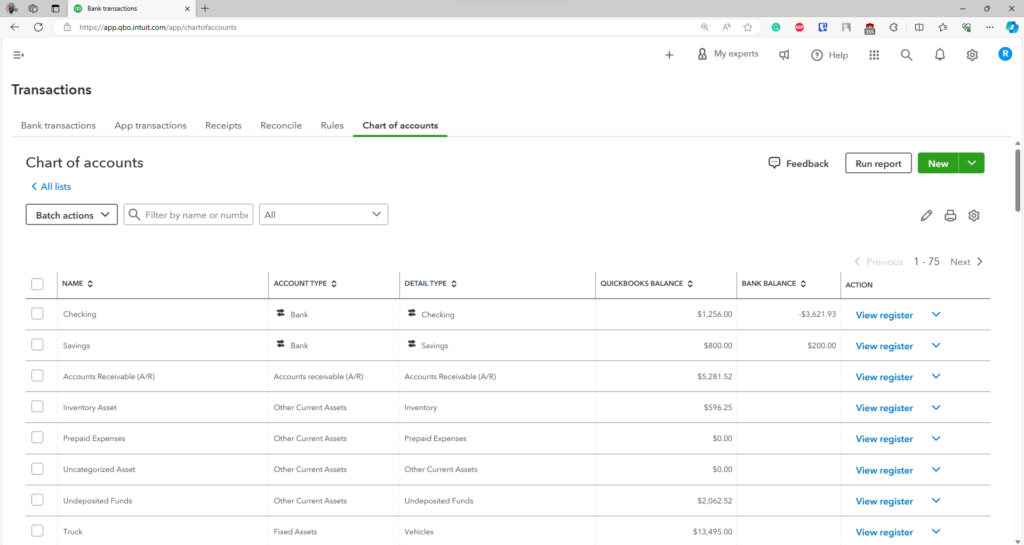
QuickBooks Chart of Accounts
In QuickBooks Online, the Chart of Accounts is accessible via the Transactions tab (Transactions > Chart of Accounts). Here’s how you can utilize this feature:
- Run Report: Generate detailed reports for each account, providing insights into specific financial areas.
- Generate a New Chart of Accounts: Create a new COA tailored to your business’s unique financial structure.
- Import Existing Chart of Accounts: If you’re transitioning from another system, you can import your existing COA into QuickBooks Online.
Additionally, you have the flexibility to customize how the chart displays on the interface. This includes selecting which columns to display or hide, and adjusting the page size to determine the number of rows visible at a time. These customization options enhance the usability of the COA, allowing you to view the most relevant information for your business needs.
Adding Income and Expenses in QuickBooks Online
Efficiently managing income and expenses is an integral aspect of using QuickBooks Online. This section will guide you through the processes of recording sales transactions and managing expenses so that you can have a comprehensive understanding of your business’s financial flow.
In QuickBooks Online, the ‘Sales’ tab on the left panel is your gateway to managing sales transactions. Navigate to Sales > All Sales to view all your sales transactions.
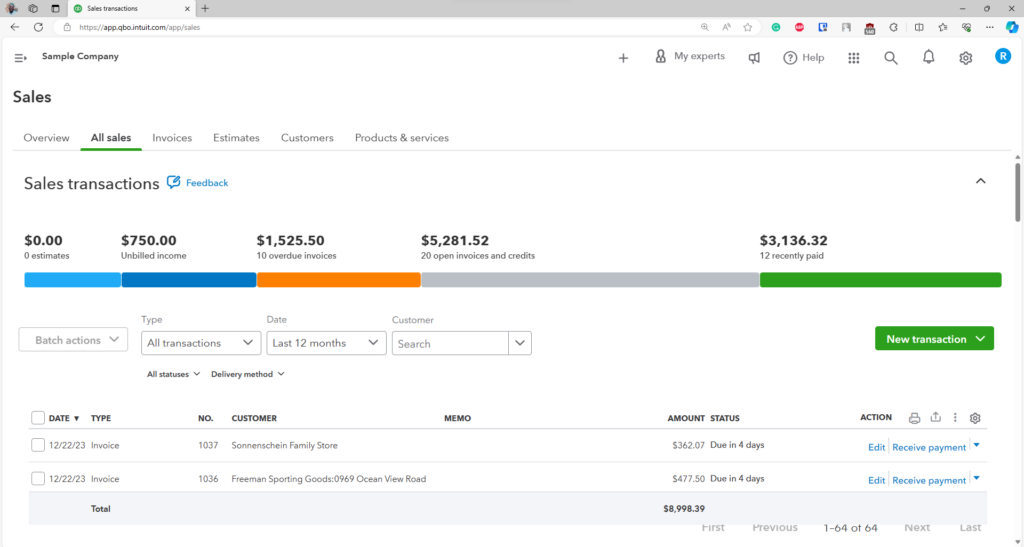
QuickBooks Online Sales interface
Here, you have the option to add a new transaction, which allows you to record and track every sale you make. This feature also helps you understand your income patterns and customer behaviors, which are vital for strategic business planning.
Managing and Categorizing Expenses
Similarly, the ‘Expenses’ tab is dedicated to managing your business expenses. Clicking on this tab reveals all your expenses, with options to filter them based on their status (open, overdue, paid), category, and period.
This level of detail is essential for maintaining a clear view of your financial obligations and expenditure trends.
Additionally, the ability to add new expenses directly through this interface simplifies the process of keeping your financial records up-to-date and accurate.
By categorizing and tracking every expense, you gain valuable insights into your cost structure processes, ensuring you make the most of QuickBooks Online capabilities.
Creating Professional Invoices
In QuickBooks Online, navigate to Sales > Invoices to access your invoicing area. Here, you can view all invoices, both paid and unpaid.
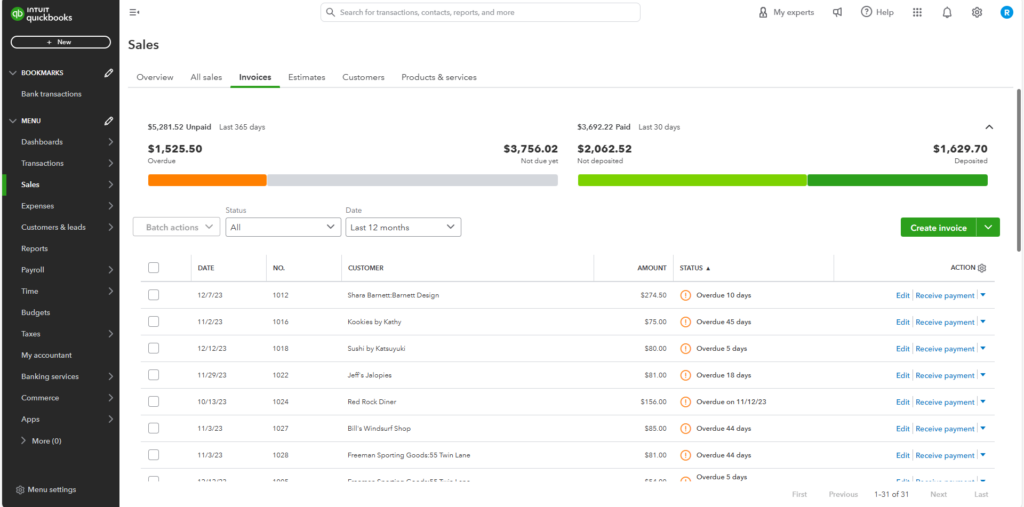
Invoices on QuickBooks Online
Creating a new invoice is straightforward:
- Customer Details: Include information like the customer’s name, email address, and billing address.
- Invoice Terms: Set the payment terms, specifying how many days the customer has to pay.
- Dates: Add the invoice date and due date.
- Customization: You can add a custom message and attach files if needed.
- Product/Service Details: Include items such as product/service, description, quantity, rate, and amount.
- Financials: Calculate the subtotal, apply any discounts, and state the total amount.
Once completed, you have the option to save, send instantly, or print the invoice.
Additionally, you can import invoices created from other systems or platforms – a flexible feature for those transitioning to QuickBooks Online.
Recording Customer Payments
Under Sales > Customers, you can manage customer payments. If a customer has a pending payment, you’ll notice the bold text ‘Receive payment’ beside their name. This function allows you to send payment reminders directly, ensuring timely receivables. Managing customer payments effectively is paramount – it not only impacts your cash flow but also reflects on your customer service standards.
RELATED POST: Detailed Review of QuickBooks Payments 2024
Tracking Bills and Expenses In QuickBooks Online
Efficiently tracking bills and expenses is a vital part of managing your business’s finances in QuickBooks Online. Here you’ll learn how to set up and manage bill reminders, ensuring you stay on top of your financial obligations.
When you access bills through Expenses > Bills, QuickBooks Online presents a comprehensive view of your financial commitments. Here, you can:
- View Bills: See all paid bills and upcoming ones that need to be settled.
- Manage Recurring Bills: Set up and handle bills that occur regularly basis so you never miss a payment.
- Create New Bills: Easily add new bills, whether they are one-time payments or recurring. This feature is particularly useful for keeping track of varying expenses.
- Upload Bills: For added convenience, you can upload bill details directly from your computer, streamlining the process of entering bill information.
Payroll Setup in QuickBooks Online
Setting up and managing payroll is a critical component of business operations, and QuickBooks Online offers robust features to streamline this process.
The payroll interface is divided into sections for Employees and Contractors, each tailored to handle specific payroll needs. The Employees section is designed to manage all aspects of employee payroll, while the Contractors section focuses on managing payments and compliance for contract workers.
Managing Employee Payroll
In the Employees section, you have the flexibility to:
- Add an Employee: Easily input new employee details into the system.
- Edit Employee Details: Update information as needed to keep records current.
- Change Employee Status: Mark an employee as inactive when necessary.
- Run Employee Reports: Generate detailed reports for individual employees, providing insights into payroll expenses and patterns.
Handling Contractor Payments
The Contractors view in QuickBooks Online is equally user-friendly and functional. Here, you can:
- Prepare 1099s: Easily generate necessary tax documents for your contractors.
- Add a Contractor: Input new contractor details for accurate record-keeping.
- View Last Payment: Keep track of the most recent payments made to contractors.
- Write a Check: Create an expense or bill for contractor payments, ensuring accurate financial tracking.
Generating Financial Reports
One of the most powerful features of QuickBooks Online is its ability to generate a wide range of financial reports. These reports provide valuable insights into various aspects of your business’s financial health to help you make informed decisions.
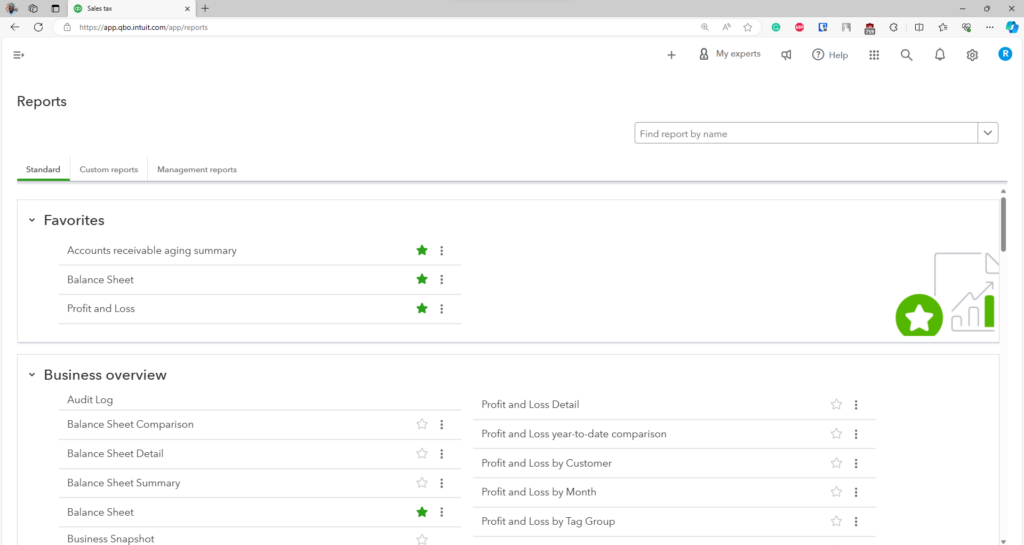
Reports on QuickBooks Online
Business Overview
This category offers a comprehensive view of your company’s financial status. It includes:
- Balance Sheet: Offers a snapshot of your company’s financial standing at any given time.
- Profit and Loss: Shows income and expenses – essential for understanding your business’s profitability.
- Profit and Loss Comparison: Compares current profits and losses with previous periods.
- Statement of Cash Flows: Tracks the flow of cash in and out of your business.
Who Owes You
These reports focus on customer receivables and outstanding invoices, crucial for managing cash flow.
- Accounts Receivable Aging Summary: Helps track outstanding customer payments.
- Collections Report: Identifies overdue accounts for follow-up.
- Customer Balance Summary: Provides a summary of what each customer owes.
- Open Invoices: Lists all invoices that haven’t been paid yet.
Sales and Customers
This category delves into sales performance and customer interactions, offering insights into sales trends and customer behavior.
- Customer Contact List: Keeps track of customer information.
- Sales by Customer: Analyzes sales data per customer – great for identifying key clients.
- Sales by Product/Service: Understand which products or services are performing best.
What You Owe
These reports provide a clear picture of your liabilities and help manage payments to vendors and contractors.
- 1099 Contractor Balance: Monitors what you owe to contractors.
- Accounts Payable Aging: Helps manage bills and payments due to vendors.
- Unpaid Bills: Lists all bills that are yet to be paid.
Expenses and Vendors
Focusing on your spending, these reports help in budgeting and expense tracking.
- Expenses by Vendor: Breaks down expenses per vendor – crucial for budget management.
- Open Purchase Order Report: Tracks outstanding purchase orders.
Sales Tax
These reports are essential for tax compliance.
- Sales Tax Liability: Assists in understanding the amount of sales tax owed.
- Taxable Sales Report: Details sales that are subject to sales tax.
Employees
Employee-related reports provide information on staff costs and activities, crucial for workforce management.
- Employee Contact List: Maintains employee contact information.
- Time Activities by Employee: Tracks employee time spent on various activities.
Integrating Third-Party Apps
QuickBooks Online’s functionality can be significantly enhanced by integrating third-party apps. These integrations bring additional features and streamline various.
eTreem Integration with QuickBooks Online
eTreem’s integration with QuickBooks Online revolutionizes the payment processing experience. It offers a secure and efficient solution that seamlessly blends with your financial workflow. This integration is a comprehensive tool designed to enhance the way businesses handle receivables.
Key Features of eTreem Integration:
- Direct Payment from Invoices: Embed a “Click-to-Pay” URL in invoices for easy customer payments.
- Streamlined Reconciliation: Automates and simplifies reconciliation, reducing errors.
- Enhanced Customer Communication: Allows payment links in any customer communication for improved response rates.
This integration accelerates payment collections and enhances customer satisfaction by providing a straightforward and secure payment solution. Learn more about eTreem.
LeanLaw
LeanLaw is tailored for legal professionals, offering specialized billing software that integrates with QuickBooks Online. This app streamlines legal billing, ensuring that law firms can manage their finances and client billing efficiently, all within the QuickBooks environment.
Fathom
Fathom provides advanced financial reporting, forecasting, and budgeting tools that integrate with QuickBooks Online. This app helps businesses gain deeper insights into their financial data, enabling better decision-making and strategic planning.
QuickBooks Time
QuickBooks Time enhances time tracking within QuickBooks Online. It offers detailed time tracking for employees, making payroll and invoicing processes more accurate and efficient. This integration is particularly useful for businesses that bill based on time or need to track employee hours closely.
Handling Taxes in QuickBooks Online
While learning how to use QuickBooks Online, navigating tax settings and obligations is a critical aspect for ensuring you stay out of trouble with tax authorities and maintain compliance.
For accurate tax management in QuickBooks Online, it’s essential to understand how different types of financial activities, such as Business income, are categorized and reported.
Understanding Tax Settings
In QuickBooks Online, setting up your tax settings correctly is the first step toward accurate tax management. This involves configuring sales tax rates, categorizing products and services for tax purposes, and applying these settings to your transactions.
By accurately setting up these parameters, you ensure that your business is collecting and reporting taxes correctly, which is vital for staying compliant with tax regulations.
Generating Tax Reports and Filing Returns
- Tax Reports: QuickBooks Online offers comprehensive tax reports that detail your tax obligations. These reports are invaluable for understanding your liabilities and preparing for tax season.
- Filing Returns: The platform simplifies the process of filing tax returns by organizing the necessary financial data. This feature helps reduce errors and streamlines the tax filing process, making it less daunting for business owners.
Conclusion: Embracing QuickBooks Online for Business Success
QuickBooks Online offers a comprehensive suite of features that cater to every aspect of your business’s financial management.
This QuickBooks online tutorial has successfully shown you how to configure QuickBooks for electronic payments, accounting tasks, and other essential areas of managing business finances.
The setup process is user-friendly and it consists of step-by-step instructions for high-level tasks to guide users.
The integration of third-party apps like eTreem to QuickBooks Online further enhances its capabilities for a seamless payment experience.
Embrace these tools and features to streamline your business operations and gain deeper insights into your financial health.
Regular use and exploration of QuickBooks Online will lead to ongoing improvements in your payment processing. Remember, mastering QuickBooks Online is a continuous process, and each step you take brings you closer to business efficiency and success.
If you’re ready to elevate your payment processing with QuickBooks Online or have any questions, don’t hesitate to contact eTreem. We’re here to help you make the most of QuickBooks Online and ensure your business thrives.
Chat with us today and take the first step towards streamlined payment success!